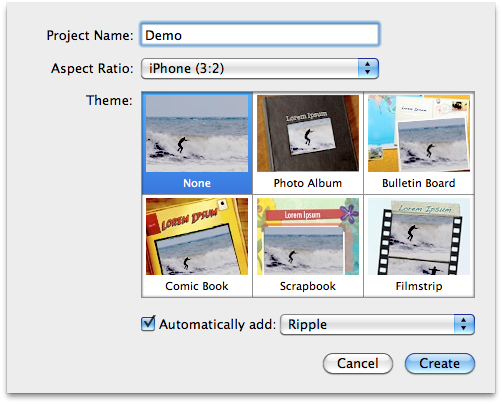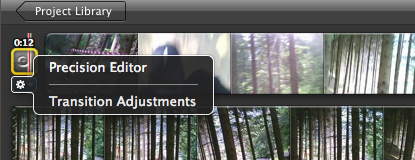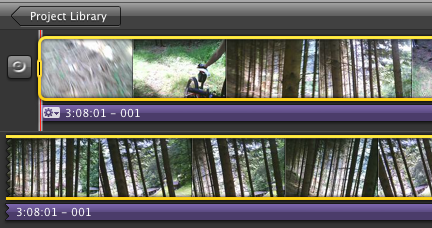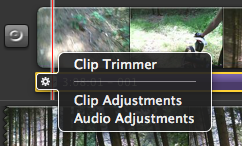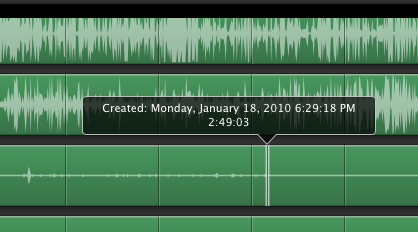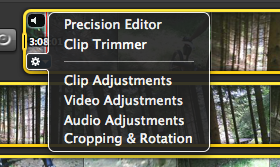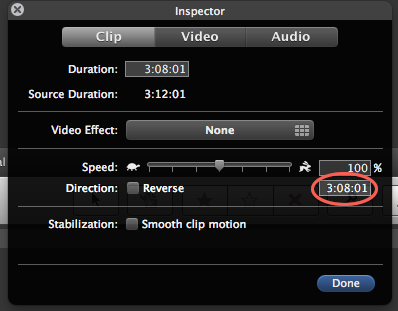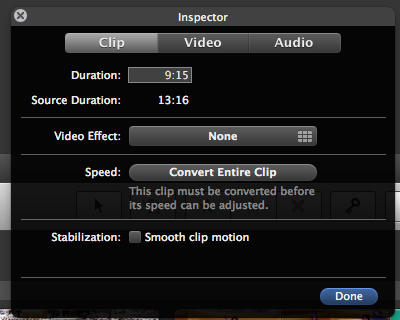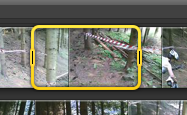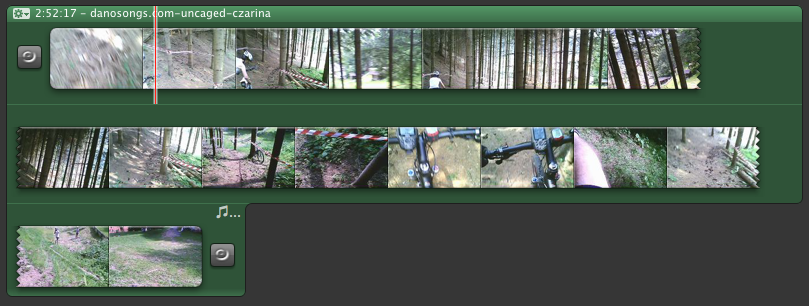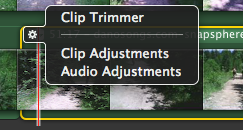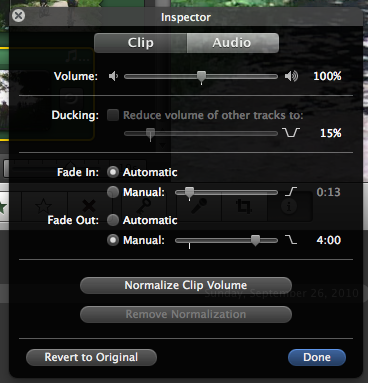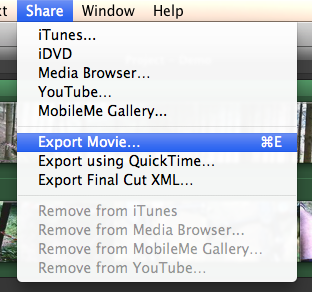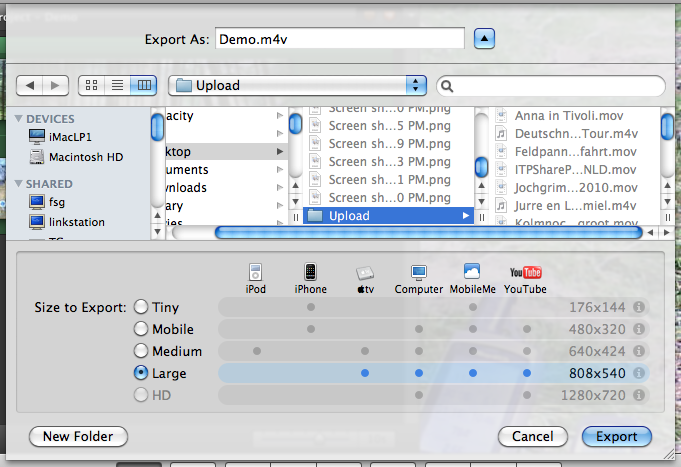Om ervoor te zorgen dat ik het niet vergeet en om anderen wellicht ook een plezier te doen heb ik de workflow, die ik hanteer om mijn action cam video’s (gemaakt met een Nanocam) op YouTube te krijgen, opgeschreven. Als tools gebruik ik daarbij mijn Mac, iMovie ’09 en een browser of de tool iTuber om naar YouTube te uploaden. Deze instructies zijn gemaakt op basis van iMovie ’09. Ik verwacht dat het in grote lijnen ook zo werkt met iMovie 11. Binnenkort ga ik mijn iLife suite upgraden en post ik wellicht nog aanvullende instructies.
Als eerste de camera. Ik maak gebruik van een Nanocam. Dit is een hele kleine action cam van redelijke kwaliteit. Niet meer dan redelijk, maar omdat de action cam zo klein is, is de montage, bijvoorbeeld op de fietscamera, met wat klittenband, uiterst eenvoudig. Nadeel van deze camera is wel dat de video’s (AVI) op de Mac te langzaam afspelen in Quicktime en iMovie. Met VLC is de snelheid overigens wel goed! Het effect is dan naast dat het beeld te langzaam loopt (wat erg raar is voor mountainbike filmpjes) en dat het geluid te vroeg ‘op’ is. Het geluid wordt wel goed afgespeeld. Mooi omdat we het geluidsspoor dan kunnen gebruiken om te bepalen hoe we het video spoor moeten versnellen.
Update: blijkbaar kunnen QuickTime en iMovie niet goed met de AVI’s van de Nanocam omgaan. Als deze eerst geconverteerd worden door een programma wat de AVi’s wel goed aankan wordt onderstaande workflow een heel stuk eenvoudiger omdat het video deel dan niet versneld hoeft te worden. Stappen 5 en 7 komen hiermee te vervallen. Ik gebruik hiervoor momenteel MacX Video Converter Pro. Werkt prima en kent een preset voor conversie naar een voor iMovie geoptimaliseerd formaat. Groot voordeel is dat de resulterende filmpjes aanmerkelijk kleiner zijn en niet merkbaar slechter in kwaliteit.
Mijn ‘workflow’ bestaat uit de volgende stappen:
- Losse filmpjes importeren in iMovie events
- Nieuw project maken
- Clips toevoegen
- Audio afsplitsen
- Lengte audio clip bepalen
- Audio clip weggooien
- Versnellen video clip
- Video clip monteren (stukken wegknippen)
- Audio toevoegen
- Exporteren van de film
De stappen 3 t/m 7 herhaal ik voor elke video clip afzonderlijk die onderdeel moet gaan uitmaken van de uiteindelijke film die ik op Youtube ga zetten. Stappen 5 en 7 zijn niet nodig als de clips de juiste snelheid zouden hebben.
Opmerking: onderstaande teksten refereert naar de Engelstalige interface van iMovie. Die gebruik ik namelijk in het Engels.
Importeren
Ik begin met het maken van een nieuw ‘event’ in iMovie. Zelf deel ik de ‘events’ nog in folders in voor de jaren. Het eenvoudigste is om simpelweg de movie clips te importeren via het context menu van de ‘Event Library’ en dan de optie ‘Import Movies …’. Je kunt meerdere clips in één keer importeren en aan een bestaand of nieuw event toevoegen. Het vinkje bij ‘Optimize video” staat uit en ik kies voor Copy Files ipv Move Files. Ik wil namelijk altijd de originelen bewaren. Of dat laatste nodig is weet ik niet zeker omdat ik het plaatsen in Events de clips zelf ongemoeid laat als ‘Optimize video’ uitstaat. iMovie gaat nu aan de gang en maakt gelijk thumbnails aan. In de Event browser heb ik overigens de ‘slider’ rechtsonder op 30s per thumbnail fragment staan. Omdat ik niet veel met de Event browser doe is die instelling prima voor mij.
Let op: iMovie heeft wat moeite met het Avi formaat van de Nanocam. Ik weet niet wie schuldig is, maar het resultaat is, naast de vertraging van het video deel, dat er soms alleen lege thumbnails te zien zijn in de event browser. Dat is eenvoudig op te lossen door met minder clips per event en dus met meer events te werken en door fragment grootte op 30 seconden te zetten.
Update: na conversie met MacX Video Converter Pro treedt dit probleem sowieso niet meer op.
Heb je alles geïmporteerd in één of meerdere events dan gaan we het project aanmaken.
Nieuw project maken
Via het menu ‘File’, optie ‘New Project …’ maak ik een nieuw project aan. Afhankelijk van de grootte van de clips moet je hier voor een Aspect Ratio kiezen. Voor een project op basis van de Nanocam clips (736:480) kies ik voor ‘iPhone (3:2)’. ‘Theme’ zet ik op ‘None’. Ik kies wel voor een automatische transitie door ‘Automatically add:’ aan te vinken en een leuke transitie te kiezen. Zelf vind ik Ripple een leuk effect voor clips die bij elkaar horen en waarin ik slechts ga knippen. Voor het samenvoegen van clips die erg verschillend zijn is ‘Cube’ een leuk effect.
De volgende stappen (tot en met Versnellen) voer ik afzonderlijk voor elke clip uit.
Clips toevoegen
De clips die ik wil gebruiken in mijn project voeg ik nu één voor één toe vanuit de ‘Event Browser’ aan mijn project. Dit doe ik door de hele clip (maar niet meer dan één clip tegelijkertijd) in de ‘Event Browser’ te selecteren en naar het project te slepen. Een eventuele opmerking van iMovie over dat ik beter selectief stukjes kan toevoegen negeer ik want ik heb de hele clip nodig om later de juiste versnelling toe te kunnen passen. Nadat ik dit gedaan heb pas ik nog even de transitie aan. Dit doe ik door de transitie te selecteren, op het kleine pijltje naar beneden te klikken en optie ‘Transition Adjustments’ te kiezen:
Vervolgens zet ik in de hierop volgende dialoogbox de Duration op 2:00 seconden en kies voor ‘Applies to all transitions’. Een kortere transitie tijd is naar mijn ervaring niet fraai.
Audio afsplitsen
Om de lengte van de audio clip goed te kunnen bepalen en de audio clip te kunnen verwijderen moet ik de audio clip eerst afsplitsen: klik ergens in de clip en kies vervolgens ‘Detach Audio’ uit het ‘Edit’ menu. Je krijgt dan zoiets als het volgende:
Ik kan nu de lengte van de audio clip bepalen.
Lengte audio clip bepalen
De lengte van de audio clip kan het beste bepaald worden in de ‘Clip Trimmer’ van de Audio clip/balk:
De onderste helft van iMovie toont nu de ‘Clip Trimmer’. In deze Trip Climmer kan vrij precies opgezocht worden waar de Audio ophoudt. Op dit punt wordt de audio lijn volkomen recht zoals in het volgende screenshot:
In dit voorbeeld is de lengte van de audio clip precies 2:49:03 (dus op de tiende seconde nauwkeurig). Dit getal schrijf ik op want heb ik dadelijk nodig om de lengte van de video clip aan te passen (voor het versnellen). Ik heb de ‘Clip Trimmer’ verder niet nodig en klik op ‘Done’.
Update: deze stap is niet meer nodig na bovenstaande conversie.
Audio clip weggooien
Ik gebruik nooit de oorspronkelijke audio omdat de audio van de Nanocam niet echt goed is en omdat tijdens actie veel te veel ruis is door de rijwind. Audio clip weggooien doe ik door de audio clip weer te selecteren (die is na de vorige stap overigens nog geselecteerd als het goed is) en de optie ‘Delete Selection’ uit het ‘Edit’ menu te kiezen.
Versnellen video clip
De video clip moet nu ‘versneld’ worden tot de 2:49:03 uit de stap ‘Lengte audio clip bepalen’. We doen dit via het clip menu de optie ‘Clip Adjustments’ te kiezen:
Als er op Clip Adjustments geklikt wordt verschijnt een scherm waarin de nieuwe lengte ingevoerd kan worden:
Op de omcirkelde plaats vul ik de nieuwe lengte (dus 2:49:03) in, klik op Done en de lengte is aangepast.
Opmerking: het kan zo zijn dat deze clip eerste geconverteerd moet worden. Dit wordt dan als volgt getoond:
Klik in dit geval op ‘Convert Entire Clip’, dit kan enige tijd duren, en voer vervolgens voorgaande stap uit.
Update: deze stap is niet meer nodig na bovenstaande conversie.
Video clip monteren (stukken wegknippen)
Nu alle clips toegevoegd zijn (voorgaande stappen herhalen voor alle losse clips) en van de juiste snelheid voorzien zijn kan ik de clip bijwerken door oninteressante stukjes weg te knippen. Er worden dan netjes overgangen toegevoegd door iMovie. Natuurlijk weet iedereen hoe dit moet maar even in het kort: stukje wat je wil verwijderen selecteren en dan met Backspacae op het toetsenbord of via menu Edit -> Delete Selection verwijderen.
Audio toevoegen
Het video deel is nu klaar. Het is nu tijd om het geheel te voorzien van audio. In eerste instantie wilde ik dat doen door tracks uit mijn iTunes collectie toe te voegen. Maar ik mag geen filmpjes op YouTube zetten voorzien van muziek waar ik geen toestemming voor heb om te publiceren, Kortom: ik moest op zoek naar muziek die vrij hiervoor gebruikt kan worden. Die heb ik gelukkig gevonden via de site Danosongs. Royalty vrije muziek waarvoor je alleen maar een verwijzing bij je filmpje hoeft op te nemen. Er zijn nog genoeg andere sites die dit ook bieden. Als je wel kiest voor muziek uit je iTunes bibliotheek hou dan even in de gaten dat het slepen vanuit het iMovie venster zelf alleen werkt voor bestanden die lokaal staan. Ik heb mijn iTunes bestanden op een netwerk schijf staan en dan werkt dit niet. Je dient dan te slepen vanuit het file systeem (vanuit Finder). Ik heb dus gekozen om dat altijd maar te doen.
Als ik bepaald heb welke muziek ik toe wil voegen dan sleep ik die vanuit Finder (of vanuit iMovie’s geluidsbibliotheek) naar een leeg vlak in het project window (linksboven, daar waar het meeste werk plaatsvindt). iMovie doet daarna de rest:
Ik voeg zo veel muziek (tracks) toe als nodig is om de hele video van muziek te voorzien. Voor de laatste track pas ik de fade out nog aan naar 4 seconden door de laatste audio clip te selecteren (klikken in het groene deel) en dan via het kleine pijltje, links bovenaan in de track, ‘Audio Adjustments’ te kiezen:
In de dialoog die vervolgens verschijnt pas ik de Fade Out aan:
Het filmpje is nu eigenlijk klaar om te publiceren. Nog even afspelen om te controleren of alles goed is voordat we het publiceren.
Exporteren van de film
Het is in principe mogelijk om rechtstreeks vanuit iMovie naar YouTube te publiceren. Ik kies deze optie niet omdat mijn ervaring is dat de kwaliteit dan (veel) minder is dan dat je het met de hier beschreven omweg doet. Ik exporteer eerst de film via het Share -> Export Movie:
Vervolgens kies ik voor de maximale optie (de onderste dus die geselecteerd kan worden) en kies naam en folder voor het filmbestand:
Na enige tijd, afhankelijk van de grootte van het filmpje en de snelheid van je computer, heb je dan een bestand dat klaar is om op YouTube te zetten. Ik controleer eerst via de Finder nog even (bestand selecteren, spatiebalk) of het er allemaal een beetje goed uitziet. Uploaden naar YouTube doe ik vervolgens via de YouTube site of via iTuber, een handige tool om je filmpjes om YouTube te beheren (incl. uploaden).